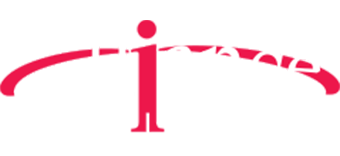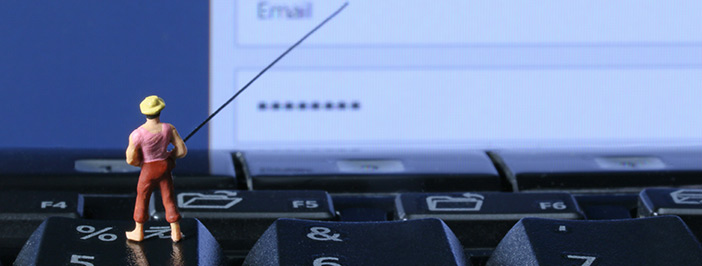Whether you’re dealing with hardware malfunctions or software glitches, no business can afford IT-related downtime. But unfortunately, every business is well-accustomed to the sensitive nature of technology.
However, if you have a little guidance and a basic understanding of common PC issues, you can remedy issues on your own and get back to work quicker.
To steer you in the right direction, here are 4 common PC issues and simple step-by-step instructions on how to fix them yourself.
You accidentally deleted data
Losing important files to an errant click of the mouse can be devastating for small businesses. According to a report issued by Verizon, even losing less than 100 files can be a massive hit (around $18,120 to $35,730 hit to the bottom line). Fortunately, there are often ways to recover lost files.
If you’ve already searched the Recycle Bin without luck, stop using the computer immediately. Next, open the folder that contained the lost file and expand the options ribbon by clicking the small arrow at the top of the folder.
Click History to display the backup versions of your files. Click Previous, select your file, and then choose Restore. If all else fails there are a number of file recovery utilities and services available both for free and for a fee. Nothing is guaranteed, however, so it’s important to regularly backup your data to avoid such losses.
Peripherals aren’t working properly
If your monitor, keyboard, mouse, printer, or other USB devices are working erratically (or not at all), the culprit may be faulty or outdated device drivers.
To fix this issue, open the Device Manager by typing “Device Manager” in the Windows search box. Double click your device category (i.e. Sound Video and Game Controllers, Keyboard, Mice and Other Pointing Devices, Printers, etc.) to expand the menu and choose the specific device.
Click the Drivers tab and select Update Drivers. The computer will search your hard drive and the Internet for updates and apply any that are available.
Your computer is slow
Are programs taking forever to load? Does it take an eternity for the computer to even boot up? Is searching through your hard drive a tedious process? There are a couple of reasons you may be experiencing this slowdown.
The first thing you should do is run an antivirus program to ensure there is no malware working in the background slowing things down.
Next, open the task manager by pressing and holding CTRL+ALT+DEL to see which programs and applications are currently running. If you see a program running but you’re not actually using it, right-click the program and select End Task. This should free up some CPU processing power. You can take this a step further by clicking the Startup tab and disabling programs that don’t need to start every time the computer comes on.
Finally, you may need to clean up your disk. To do this, type Disk Clean Up into the Windows search bar and follow the instructions to complete this task. You may also want to defragment your hard drive by typing Defragment and Optimize Drives into the search bar and running that utility, as well. Both of these applications can help you clear the clutter and make the data on your hard drive more accessible, speeding things up.
The internet is having issues
A slow internet connection is often attributed to the browser you’re using. In some cases, browser extensions and other internet-reliant apps can be using bandwidth in the background, decreasing your speed. Try disabling any extensions or apps one by one to determine the culprit. You also need to make sure that you have the latest version of your browser.
If you can’t get on the internet at all, you first need to make sure that your modem and router are connected and operational. The next most likely reason for your internet troubles may be your wireless adapter. Right click on the internet icon on the taskbar and click Troubleshoot Problems to run the wizard. The computer will likely reset your adapter, which often solves the issue.
You can also enter the device manager and update your wireless adapter drivers to ensure that you have the most recent version.
There’s more where this came from
When it comes to PC issues and hardware troubles, this is only the tip of the iceberg. If you’d like more guidance, feel free to check out the rest of our blog. We’ve got plenty of tips and tricks to go around.